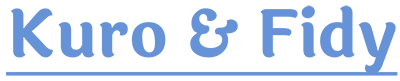Tuto : Le secret des lives cools
Commençons sur une note humoristique :
 Partie 1 : le live normal Hangout
Partie 1 : le live normal Hangout
On va vite faire les étapes que vous connaissez probablement, comment accéder à un live :
Creator Studio > Gestionnaire de vidéo (à droite) > Événements en direct > Planifier un nouvel événement
Et vous tombez dessus (n’hésitez pas à cliquer pour agrandir)
 Ici, rien de compliqué : vous mettez votre titre, description, vous choisissez l’heure de début approximatif que vous voulez, de toutes manières tant que vous ne lancez pas le live sur Hangout, il ne démarrera pas. Ne touchez pas au Type, laissez le en rapide, on verra le personnalisé dans la 2e partie.
Ici, rien de compliqué : vous mettez votre titre, description, vous choisissez l’heure de début approximatif que vous voulez, de toutes manières tant que vous ne lancez pas le live sur Hangout, il ne démarrera pas. Ne touchez pas au Type, laissez le en rapide, on verra le personnalisé dans la 2e partie.
Ah et n’oubliez pas de le mettre en non répertorié si vous ne voulez faire que des tests.
Passons ensuite au deuxième onglet que beaucoup oublient de lire dans son intégralité. Je parle bien sûr des « Paramètres avancés »
 Voilà, c’est tout simple : ne vous préoccupez pas du reste, et vous avez sur la première ligne que j’ai bien mit en couleur arc-en-ciel comment activer le chat qui se trouve à droite du lecteur vidéo. Vous n’avez plus d’excuses pour ne pas l’avoir vu, et c’était pas si difficile de le trouver…
Voilà, c’est tout simple : ne vous préoccupez pas du reste, et vous avez sur la première ligne que j’ai bien mit en couleur arc-en-ciel comment activer le chat qui se trouve à droite du lecteur vidéo. Vous n’avez plus d’excuses pour ne pas l’avoir vu, et c’était pas si difficile de le trouver…
Je ne parlerai pas de l’onglet monétisation car, osef de ça, à moins que vous souhaitez gagner du fric sur le dos des gens du live, en tout cas, je n’en toucherai pas un mot ici.
Vous pouvez donc passer au direct avec Hangout.
 voilà donc l’interface de Hangout. En soi même c’est rien de compliqué, si vous voulez inviter du monde, vous cliquez sur cette icône :
voilà donc l’interface de Hangout. En soi même c’est rien de compliqué, si vous voulez inviter du monde, vous cliquez sur cette icône : ![]() et vous aurez un lien qu’il faudra que vous fournissez à la personne que vous voulez inviter. Les deux autres icônes éventuelles dont vous voudriez vous servir c’est :
et vous aurez un lien qu’il faudra que vous fournissez à la personne que vous voulez inviter. Les deux autres icônes éventuelles dont vous voudriez vous servir c’est : ![]() qui vous donnera accès à un chat interne au Hangout que les spectateurs du live ne verront pas (mais useless si vous êtes tout seul), et puis :
qui vous donnera accès à un chat interne au Hangout que les spectateurs du live ne verront pas (mais useless si vous êtes tout seul), et puis : ![]() qui fera un partage d’écran ou d’une de vos fenêtre ouverte. Pratique si vous voulez montrer des images aux spectateurs.
qui fera un partage d’écran ou d’une de vos fenêtre ouverte. Pratique si vous voulez montrer des images aux spectateurs.
Et puis c’est tout, quand vous êtes prêts vous pouvez cliquer sur Lancer la diffusion et votre live commencera. N’oubliez pas d’aller sur votre propre live, de couper le son pour éviter de vous entendre en double, et comme ça vous suivrez le chat. Oui, je pense que vous savez tout ça, mais c’est un tuto, donc on va quand même essayer de tout dire.
Wallah, vous savez le strict minimum pour faire un live comme tout le monde ! Après, c’est votre charisme qui sera jugé en direct avec vos spectateurs :p
Mais bon, là je vais vous parler du live un minimum plus kewl !
Partie 2 : le live sans Hangout
Pour cela il faudra utiliser un logiciel sur votre bureau qui s’appelle Open Broadcaster Software que vous pouvez télécharger gratuitement sur son site officiel.
Installez-le, comme environ 99% des logiciels que vous installez, en cliquant toujours sur suivant. Il n’est pas très lourd, donc ça s’installe vite. S’il y a des mises à jour, installez les sans craintes.
Et voilà donc l’interface d’OBS
 On va commencer par les Paramètres (soit en haut c’est écrit : et puis à nouveau Paramètres, soit en bas en dessous de l’îcone du micro où c’est écrit Paramètres…), je vais pas trop me compliquer la tâche et vous aurez juste à remplir exactement comme les screens les paramètres que j’ai, normalement ça devrait être le minimum pour tout le monde. S’il n’y a pas de screens pour certains onglets, c’est que ce n’est pas nécessaire de les changer :
On va commencer par les Paramètres (soit en haut c’est écrit : et puis à nouveau Paramètres, soit en bas en dessous de l’îcone du micro où c’est écrit Paramètres…), je vais pas trop me compliquer la tâche et vous aurez juste à remplir exactement comme les screens les paramètres que j’ai, normalement ça devrait être le minimum pour tout le monde. S’il n’y a pas de screens pour certains onglets, c’est que ce n’est pas nécessaire de les changer :

 Concernant cet écran : cela dépendra de votre débit de connexion, si vous savez que vous avez une connexion lente, optez pour une résolution de 853*480 ou du 640*360 si vous avez vraiment peur que ça rame. Si vous n’avez pas de crainte, c’est pas spécialement nécessaire d’aller au dessus de ce que j’ai mit, et si vous êtes vraiment confiant vous pouvez mettre du 1920*1080. Enfin après ça dépend de ce que vous voudrez diffuser…
Concernant cet écran : cela dépendra de votre débit de connexion, si vous savez que vous avez une connexion lente, optez pour une résolution de 853*480 ou du 640*360 si vous avez vraiment peur que ça rame. Si vous n’avez pas de crainte, c’est pas spécialement nécessaire d’aller au dessus de ce que j’ai mit, et si vous êtes vraiment confiant vous pouvez mettre du 1920*1080. Enfin après ça dépend de ce que vous voudrez diffuser…
 Pour l’audio, dans la liste Microphone/Périphérique audio Auxiliaire ça devrait prendre votre microphone habituelle, mais dans le doute, sélectionner votre microphone par son appellation pour être sûr d’utiliser le bon.
Pour l’audio, dans la liste Microphone/Périphérique audio Auxiliaire ça devrait prendre votre microphone habituelle, mais dans le doute, sélectionner votre microphone par son appellation pour être sûr d’utiliser le bon.
Et finalement l’écran le plus important :
 ici, il faudra bien configurer sur Youtube (il me semble que Twitch est sélectionné en premier) et ensuite vous rendre à nouveau sur votre page d’événement YouTube :
ici, il faudra bien configurer sur Youtube (il me semble que Twitch est sélectionné en premier) et ensuite vous rendre à nouveau sur votre page d’événement YouTube :
 Cette fois-ci par contre, vous cliquerez sur le type personnalisé.
Cette fois-ci par contre, vous cliquerez sur le type personnalisé.
Et là, une nouvelle interface s’offre à vous :
 Chose cool, vous pouvez mettre une miniature, mais bon osef de ça.
Chose cool, vous pouvez mettre une miniature, mais bon osef de ça. Dans l’importation de base, vous devez choisir un débit qui sera en fonction de votre vitesse de connexion, et c’est ce qui fait le lien avec la résolution que vous aviez choisi sur OBS un peu plus haut. Dans cet exemple on va prendre un débit en 720p.
Dans l’importation de base, vous devez choisir un débit qui sera en fonction de votre vitesse de connexion, et c’est ce qui fait le lien avec la résolution que vous aviez choisi sur OBS un peu plus haut. Dans cet exemple on va prendre un débit en 720p.
 De nouvelles fonctions vont apparaître, et un seul truc nous intéressera : le code qui est encadré ici en vert. Il faudra le placer dans OBS dans la case « clé du stream »
De nouvelles fonctions vont apparaître, et un seul truc nous intéressera : le code qui est encadré ici en vert. Il faudra le placer dans OBS dans la case « clé du stream » Et c’est ça qui fera le lien entre le logiciel et YouTube. Sachez que pour les prochains lives, ce sera l’unique chose à modifier impérativement, car la clé changera à chaque live.
Et c’est ça qui fera le lien entre le logiciel et YouTube. Sachez que pour les prochains lives, ce sera l’unique chose à modifier impérativement, car la clé changera à chaque live.
Une fois tout validé, vous pouvez revenir à l’interface de départ d’OBS, et aller tout d’abord tester le flux du live.
Cliquez sur « Commencer le streaming » en bas droite Il y aura un petit message d’avertissement, mais c’est pas grave, c’est juste pour vous faire d’abord connaître l’essentiel pour diffuser avant de rendre classe la chose. Une fois cliqué, attendez genre 10 secondes, et si vous n’avez pas de message d’erreur de flux, c’est que tout va bien.
Il y aura un petit message d’avertissement, mais c’est pas grave, c’est juste pour vous faire d’abord connaître l’essentiel pour diffuser avant de rendre classe la chose. Une fois cliqué, attendez genre 10 secondes, et si vous n’avez pas de message d’erreur de flux, c’est que tout va bien.
Re rendez vous sur Tutube maintenant
Normalement, vous êtes toujours sur l’onglet Paramètres d’intégration, il faudra vous rendre 2 onglets à droite sur Salle de contrôle en direct. Et normalement, vous devriez avoir un écran de ce genre :
 Si c’est le cas, hé bien c’est que vous êtes prêt à faire un live ! Il vous faudra appuyer sur Aperçu qui va se transformer en Démarrer la diffusion et une fois cliqué dessus, bah c’est bon, vous pourrez aller sur la page du live YouTube comme d’habitude et voir le chat.
Si c’est le cas, hé bien c’est que vous êtes prêt à faire un live ! Il vous faudra appuyer sur Aperçu qui va se transformer en Démarrer la diffusion et une fois cliqué dessus, bah c’est bon, vous pourrez aller sur la page du live YouTube comme d’habitude et voir le chat.
Voilà ! Maintenant vous avez les bases pour faire exactement la même chose que Google Hangout avec OBS !
Reste la partie la plus importante : rendre classe le live et exploiter les choses que Hangout ne nous permet pas (même si parfois ça va dans l’autre sens…)
Partie 3 : les choses folles que nous permet OBS
Vous avez réussi à diffuser, mais maintenant faut savoir quoi diffuser : plus la peine de toucher à YouTube, maintenant tout se passera sur OBS.
Tout d’abord, il faudra commencer par cliquer sur « Tester le Streaming » qui sera deux cases en dessous de Commencer le streaming. Comme ça, ça sera plus facile pour vos tests. Vous aurez toujours un écran noir, mais on va rajouter des choses.
Pour cela allez dans la case « Sources » et faites un clic-droit pour afficher le menu contextuel suivant :
 Et vous pourrez déjà voir les différentes fonctions que nous propose OBS
Et vous pourrez déjà voir les différentes fonctions que nous propose OBS
– Capture de la fenêtre : vous permet de mettre en streaming une fenêtre ouverte sur votre PC (genre votre navigateur internet sans doute ouvert)
– Capture d’écran : là ce sera tout votre écran qui sera diffusé
– Image : ajouter une image (vous pouvez en ajouter plusieurs et les superposer)
– Diaporama : pareil que image, mais en diapo régulier (vous n’avez pas le contrôle de défilement, il sera périodique)
– Texte : devinez
– Périphérique de Capture vidéo : c’est votre webcam
– Capture de Jeu : jamais testé, mais son nom semble être évident.
Pour l’instant, je vais tout simplement vous montrer comment ça marche avec une simple image :
Vous devrez donner un nom à ce que vous ajouter, ici on va pas s’embêter et l’appeler Image comme c’est proposé.
 Ensuite, vous aurez la petite interface de gauche que vous voyez, et ce n’est pas très compliqué : vous cliquez sur « Parcourir » pour chercher ce que vous voulez afficher et puis ok. Et hop vous aurez votre image sur l’écran de prévisualisation de votre live :
Ensuite, vous aurez la petite interface de gauche que vous voyez, et ce n’est pas très compliqué : vous cliquez sur « Parcourir » pour chercher ce que vous voulez afficher et puis ok. Et hop vous aurez votre image sur l’écran de prévisualisation de votre live :
 Les gens verront exactement la même chose que ce que vous avez ! Et après vous pouvez rajouter autant de choses que vous souhaitez et faire des choses créatives si vous le souhaitez. Je vais juste rajouter une image pour preuve :
Les gens verront exactement la même chose que ce que vous avez ! Et après vous pouvez rajouter autant de choses que vous souhaitez et faire des choses créatives si vous le souhaitez. Je vais juste rajouter une image pour preuve : Voilà ! Ca repose sur les principes de calques (comme Photoshop ou Gimp, ou même vos logiciels de vidéo-montage) où le plus haut sera… bah au dessus x) Et vous pouvez changer facilement l’ordre avec un simple drag-&-drop des sources. Mais ce n’est pas tout : là vous pouvez le constater, Kuro est coincé sur le haut-gauche de la scène : il vous suffira de cliquer sur « éditer la Scène » (entre Paramètres et Sources globales), et vous verrez des rectangles rouges sur l’élément sélectionné (ici Kuro)
Voilà ! Ca repose sur les principes de calques (comme Photoshop ou Gimp, ou même vos logiciels de vidéo-montage) où le plus haut sera… bah au dessus x) Et vous pouvez changer facilement l’ordre avec un simple drag-&-drop des sources. Mais ce n’est pas tout : là vous pouvez le constater, Kuro est coincé sur le haut-gauche de la scène : il vous suffira de cliquer sur « éditer la Scène » (entre Paramètres et Sources globales), et vous verrez des rectangles rouges sur l’élément sélectionné (ici Kuro) Et avec ça, vous pouvez déplacer et agrandir ou rétrécir votre élément ! Pour le coup, l’image de fond est un peu grande, et je vais replacer Kuro de manière « naturelle ».
Et avec ça, vous pouvez déplacer et agrandir ou rétrécir votre élément ! Pour le coup, l’image de fond est un peu grande, et je vais replacer Kuro de manière « naturelle ». Sachez que même en plein milieu de votre live vous pouvez faire tous les changements, ça sera diffusé en live ! (mais ne vous inquiétez pas, on ne verra pas vos dossiers si vous souhaitez mettre une nouvelle image de votre PC).
Sachez que même en plein milieu de votre live vous pouvez faire tous les changements, ça sera diffusé en live ! (mais ne vous inquiétez pas, on ne verra pas vos dossiers si vous souhaitez mettre une nouvelle image de votre PC).
Je crois que j’ai fait le tour, je ne vais pas expliquer tous les autres car à partir de là, si vous avez tenu jusqu’au bout de ce tuto (bravo déjà), je ne peux que vous recommander de vous amuser à tester ce logiciel pour que vous puissiez trouver vos idées à faire en live !
Ah oui j’oubliais ! Petit désavantage d’OBS face à Hangout : il n’y a pas de moyen intégré pour inviter des gens à votre live, là on passe par Skype habituellement pour inviter des gens x)
Et aussi, si vous allez sur votre page YouTube du live, n’oubliez pas de couper le son du live, sinon vous aurez des boucles temporelles.
Vualà, n’hésitez pas à me faire des retours si jamais j’ai oublié des choses, ou que d’autres ne soient pas clairs, c’est le risque quand j’écris tout d’une traite :3